Your data is absolutely private
Trilobite Solutions understands that the privacy of your data is paramount. Australian Geology Travel Maps writes trails and locations data to your phone/tablet only. None of your data is copied behind the scenes to the internet. None of your data is visible to Trilobite Solutions. The only way for anyone (including Trilobite Solutions) to access your marked locations and trails is to have your device in their hands, or for you to share your data (as a .kml file, .csv file or .geojson file) and send it to them.
Back up your data
As mentioned above, your locations and trails are only stored in one place – on your phone/tablet – so that your data is yours only. But this is not a safe storage area. Eventually you will likely lose your phone, drop it on the ground, drive over it, drown it, or it might simply not start up one morning. Did you know if you uninstall the app or ‘clear data‘ in the ‘Settings’ app this will delete your trails and locations? Therefore you need to regularly backup all your locations and trails to .csv files, if your data is important to you, and certainly if you have years of data.
To backup all your trails, tap on one of the trails, then on the popup. When the details are shown for that trail, tap the option to share your trails as CSV, then tap ‘All your trails‘ and select your email app. A .csv file will then be attached to a new email message. As the subject enter something like ‘Trails – Dec 2023‘. Send this email to yourself. Keep this email – do not delete it. Now you have a backup trails .csv file stored in your email system.
Do as above for all of your locations (way-points) also.
Check your backups
Using a computer, open the email with the attached locations .csv file or trails .csv file. These are text files, so if you tap on the attachment, in most browsers you will see a tabular preview of your data. You should recognise the data that you entered in the Trilobite app, and see if all your data is there.
Restore your data
At any time in the future that you lose your phone or lose your data for some other reason, you can install Australian Geology Travel Maps on a new phone or tablet, and import your .csv files by opening each of your saved emails, tapping on the attached .csv file, and choosing ‘Open with ..‘ the Trilobite app.
Of course, you can also email your data to a friend if you are sharing information.
Video – transferring trails to another phone
See video #3 at https://trilobite.solutions/maps/videos/
Too many trails
If you have a large amount of trails data (eg. 1,000’s of kms) you can eventually make the app laggy because it holds all of the trails in memory. In this case, delete any trails you don’t need. If you have an area that you will not be visiting soon, backup the trails in that area to a .csv file, and then delete the trails in that area. You can restore them from that .csv file in the future if you need them again.
Duplicated trails and locations
During the import of .csv files, any trails or locations within the .csv file that already exist on the phone or tablet, are not imported. If any trails or locations are duplicated within the .csv file itself, then only the first of these duplicates is imported.
Transferring .geojson data to QGIS
Within the Trilobite app, export your trails and/or locations as a .geojson file to an email sent to yourself. Using your computer’s email system, save the emailed .geojson to a folder. Within QGIS, click Layer >> Add layer >> Add vector layer. If the .geojson file contains both trails AND locations, they will be written into two different layers. The id, title, descr and colour attributes will be transferred into QGIS.
Or the quicker way – drag the .geojson file from your file manager onto the map area in QGIS.
Converting latitudes & longitudes to grid coordinates
You may need to convert the GPS coordinates to UTM coordinates or to a local grid – eg. a mine grid – for the purposes of reporting.
UTM system –
In QGIS, click Vector >> Data management tools >> Reproject layer to re-project the trails or locations layer for the appropriate UTM zone – eg. ‘GDA94 / MGA zone 51S‘ for the Kalgoorlie area – choose the zone for your area.
You can then save the data to a CSV file – click Layer >> Save as >> Comma separated values [CSV] and set the geometry to ‘AS_XY‘ – this will include the UTM coordinates in the .csv file as well as the attribute values. You can now open the .csv using your spreadsheet software, and format for presentation purposes.
Local grid / mine grid –
The process is identical to the above, but first you need to create a custom ‘CRS’ for the local grid in QGIS first.
Install the ‘Geoscience‘ plugin in QGIS – click Plugins >> Manage and install plugins and so on.
Then click Geoscience >> Create local CRS. Register at least 3 locations – well spaced apart and preferably near the edges of the grid area – and enter the ‘GDA94 / MGA zone ..‘ (with your UTM zone) coordinates and local grid coordinates for each location into the tool to create a CRS definition. For a mine grid, the surveyor should be able to provide you with accurate coordinate pairs.
Click Settings >> Custom projections and create a new projection, pasting in the WKT definition created with the tool. (Now you can follow the UTM instructions above, but using your new local projection instead.)
System documentation for local CRS tool – https://spatialintegration.com/node/6
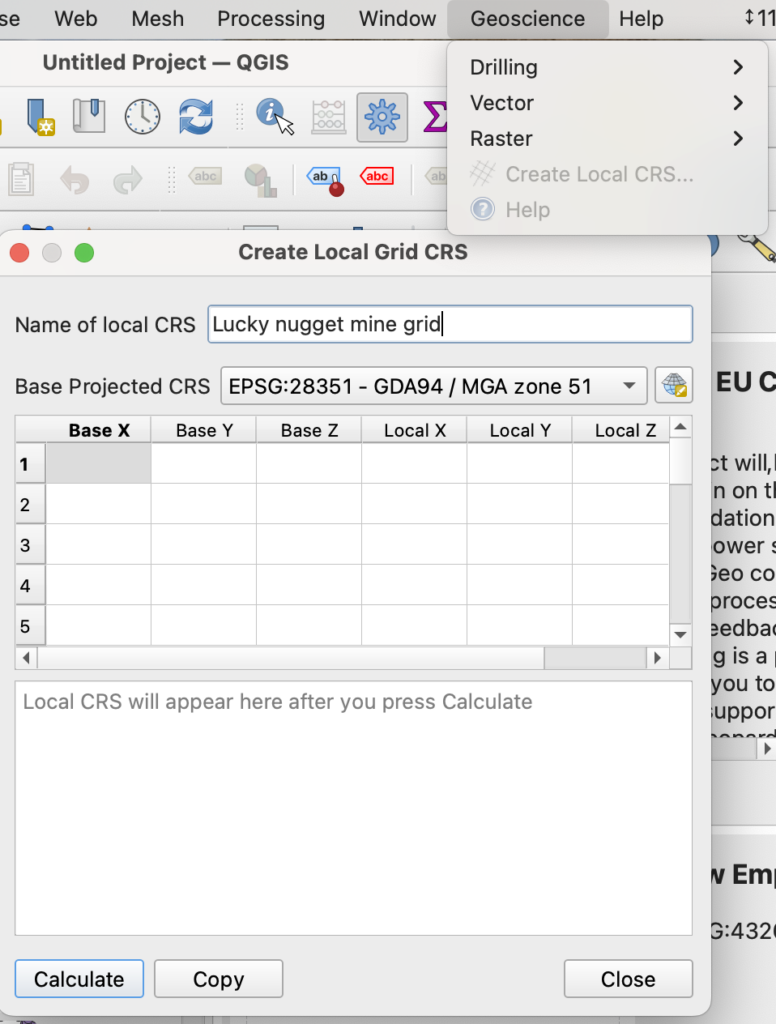
Contact Trilobite Solutions if you require any assistance with these processes.
