#1 – First, update your system and app, and backup your data ..
– run the ‘Settings‘ app, search for ‘updates’, tap ‘System update‘ or ‘Software update‘ and apply an update if one is available
– tap the ‘Android/Apple install/update app‘ button at https://trilobite.solutions and update the app if applicable
– backup your trails & locations – see https://trilobite.solutions/backups/
#2 – App is laggy, unresponsive
There are 2 possible causes ..
1. Too many trails
– delete any trails that you don’t need
– remove trails from any areas that you won’t working soon
– backup the trails for the area to a .csv file
– then delete the trails in that area
(You can later restore them from that .csv file when you want them again)
– reduce the number of trails that show walking vs driving – the multi-colouring of trails can have a large impact on performance
2. Plotting too many features of a data layer
– zoom in further and then plot only the trails in the current map view
As a last resort ..
– reinstall the app, but backup your trails & locations first – see https://trilobite.solutions/backups/ – and import them after the reinstall
#3 – Charged twice for a subscription
– this can only happen if you have multiple Google accounts or Apple IDs
– on each device, tap the MENU icon (3 bars) then tap ‘Manage subscriptions‘
– note carefully which subscriptions you have purchased
– all app users require the App subscription
– see Manage subscriptions for more information
#4 – GPS – ie. tracking – problems
When recording your trail, your phone should be receiving a GPS location every 5-10 seconds. If you are producing a trail with long straight lines, then you are not getting all these updates. You might only be getting GPS updates when your phone’s screen is not blank. Check that your location settings are correct (see below) and that your phone has a clear view of the sky, for example do not sit in your vehicle with your phone in your trouser pocket. Also, stop the track recording whenever you stop for a long time – eg. lunch, at the end of the working day – to stop the accumulation of noise.
Solutions:
– restart your phone or tablet, if you haven’t already
– if you get straight lines when driving, put your device on the dashboard
Apple devices:
Upgrade the app to version 2.4.3 or newer, if you still have a problem then ..
– WiFi-only iPads do not have GPS hardware so will not locate you in remote areas. You can connect a Garmin Glo 2 GPS as a get-around – this has worked well for a Trilobite customer.
– run the ‘Settings‘ app and check that the Trilobite app has access to your location ALWAYS, and PRECISE location is enabled.
– do not set ‘Apple satellite’ as your base map when in the field
Android phones/tablets:
– run the ‘Settings‘ app and check that the Trilobite app has access to your location
– with some phones, run the ‘Settings‘ app, and tap ‘Location‘ – there may be a battery-saving setting that prevents the GPS being used. Ensure that this is NOT set.
– in the ‘Settings‘ app, tap ‘Location‘, then ‘Location mode‘ and turn on GPS device ONLY (seen on a ZTE/Telstra phone)
– install the ‘GPS status & toolbox‘ app, then run the app while outside to check that your GPS is connecting to multiple satellites. See video #9 at https://trilobite.solutions/maps/videos/ for help with using this app
All devices:
Two general tests:
If nothing above helps, run 2 simple tests before you go into the field –
1. when you go for a drive, put your phone on the dashboard of your car (so it has good visibility of the sky), and record your track.
2. record your track while walking and holding the phone in front of your chest (so it has good visibility of the sky)
– you can also repeat the tests above when you arrive in the field
– as a last resort reinstall the app, but backup your trails & locations first – see https://trilobite.solutions/backups/
#5 – Problem with using ‘Satellite imagery’ layer
– satellite imagery is unreliable in the field
– in the app’s menu (icon with 3 bars), choose to ‘Download satellite imagery‘ and set this as your base map when you are in the field.
#6 – Telstra/ZTE/Hauwei phones won’t download maps larger than 2GB
– ZTE (Telstra tough) phones and possibly Hauwei phones have this problem
– there is a get-around – please use the ‘Contact Us’ form to report the problem
#7 – Android phones – ‘you are currently offline‘ – play hot air balloon?
12 May 2024 – Version 2.4.2 or newer is now available. Update your app via https://trilobite.solutions/
Description:
– if the screen says ‘Play while you wait‘ like shown below, then Google is prompting you to play a game. This is usually ‘Hot Air Balloon‘.
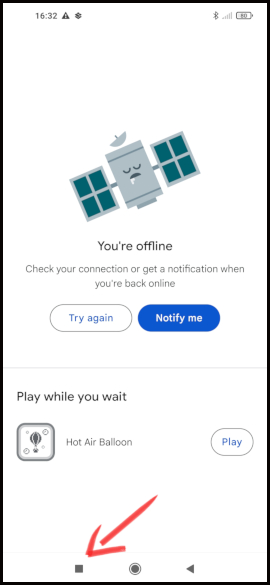
#8 – iPhone/iPad cannot connect to the internet
– ‘Manage downloads’ displays ‘List not available – do you have an internet connection?‘
– first check that other apps can connect to the internet – if so go to the next step
– in the ‘Settings‘ app, tap ‘Mobile‘ and check that the Trilobite app is enabled
#9 – Problems downloading maps, generally
– restart your phone
– do a search on your phone (eg. ‘fossils’) to ensure that you have an internet connection – check that photos appear in the results as well as text
– check that you have sufficient available storage space on your device
– download a small map – eg. ‘TAS resources’. If OK, try larger maps.
– if failing with WIFI – switch off WIFI and try downloading using your mobile data
– if failing with mobile data – switch off mobile data and connect to WIFI
#10 – Android only – Error while retrieving information from server df-dferh-01
– run the ‘Play Store‘ app, tap your photo at the top right, then ‘Manage apps and device‘. If there are any updates pending for any Google services or apps, then update them.
– run the ‘Settings‘ app, tap ‘Apps and Notifications‘, scroll down to ‘Google Play services‘, and clear the storage and the cache.
#11 – You have a new email address – do you need to create a new Apple ID / Google account?
No, you don’t need to, and having multiple accounts creates problems with subscriptions. Instead, keep using the account/ID that you already have, but forward all notifications to your new email address.
Apple device – change the contact email address for the Apple ID – see –
https://support.apple.com/en-au/HT202667
Android device – forward all emails from your Google account to your new email address – https://support.google.com/mail/answer/10957?hl=en#zippy=%2Cturn-automatic-forwarding-on-or-off Your Google account must end in ‘@gmail.com‘ to do this.
#12 – Your ‘Contact Us’ request has not been replied to within 2 days
– you probably typed your email address wrongly
– submit another request – ensuring you enter the 100% correct email address – near enough is not good enough !
Still need help ? Contact Us
